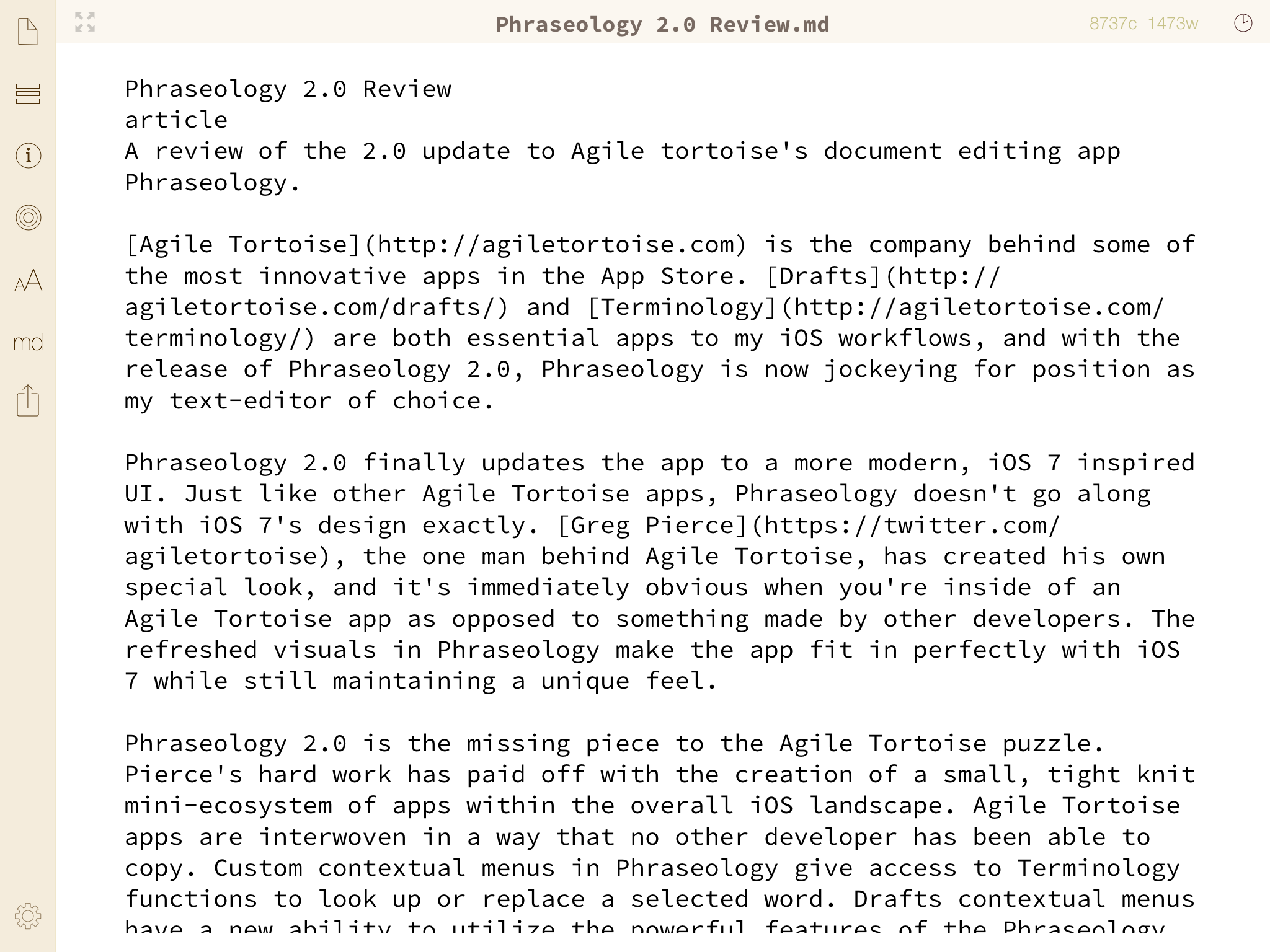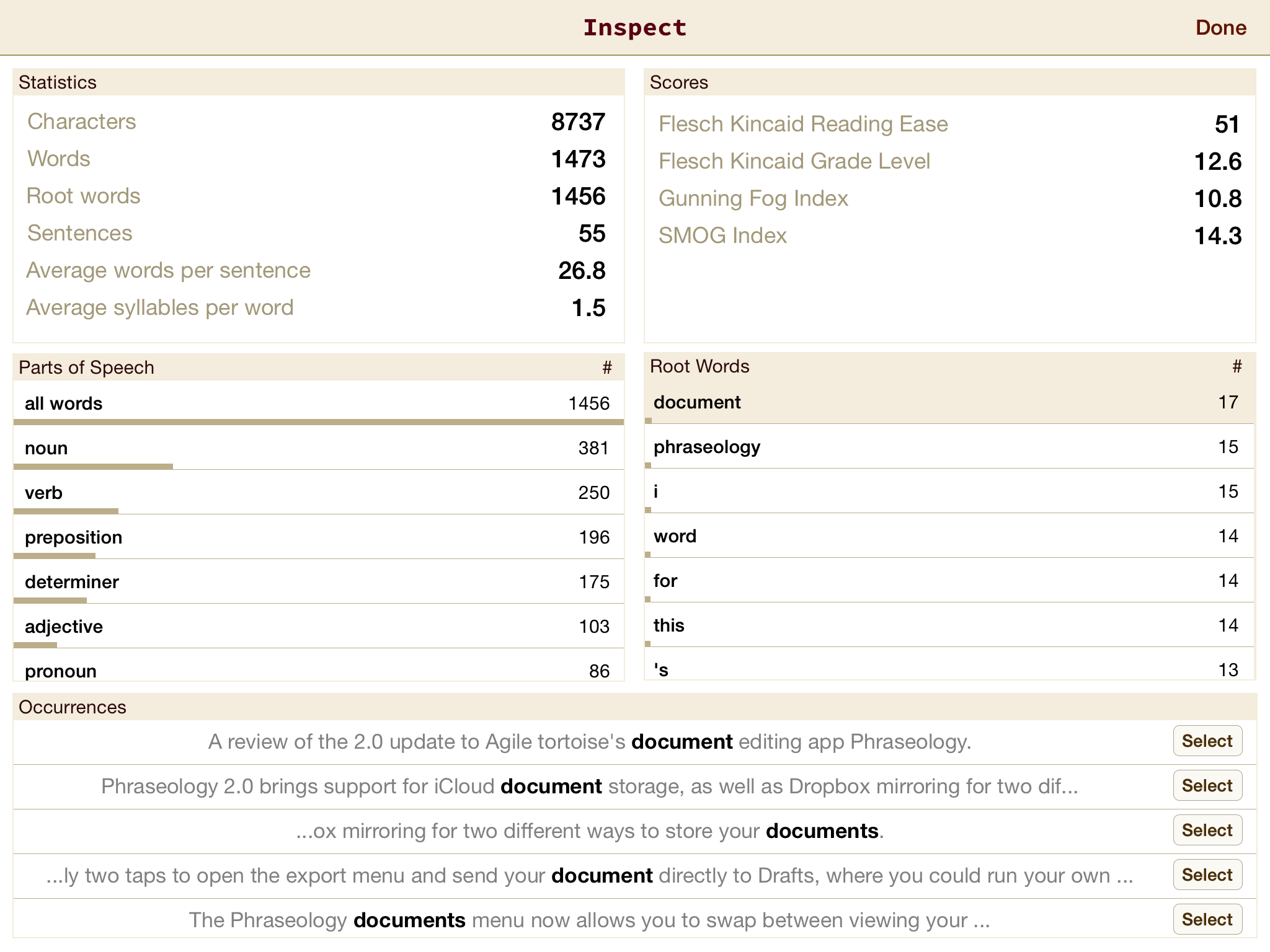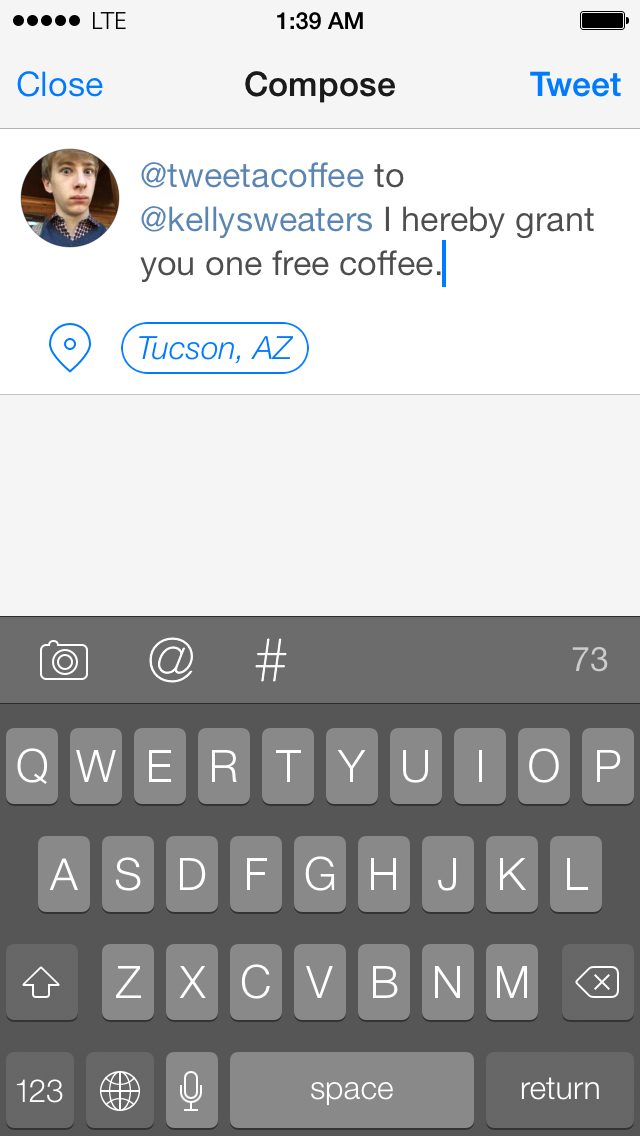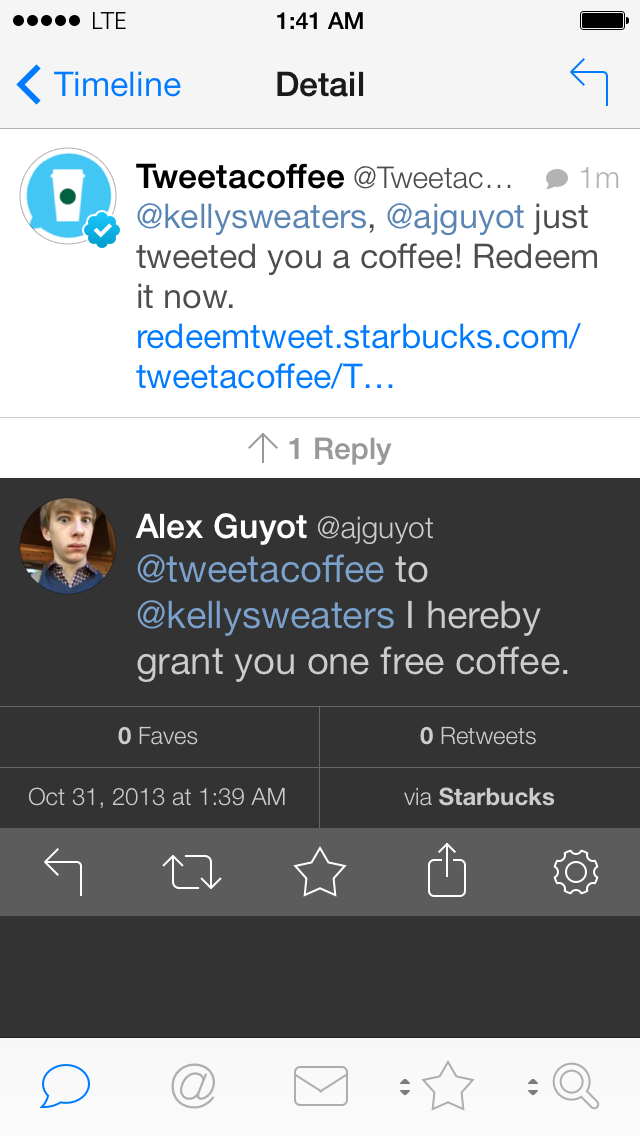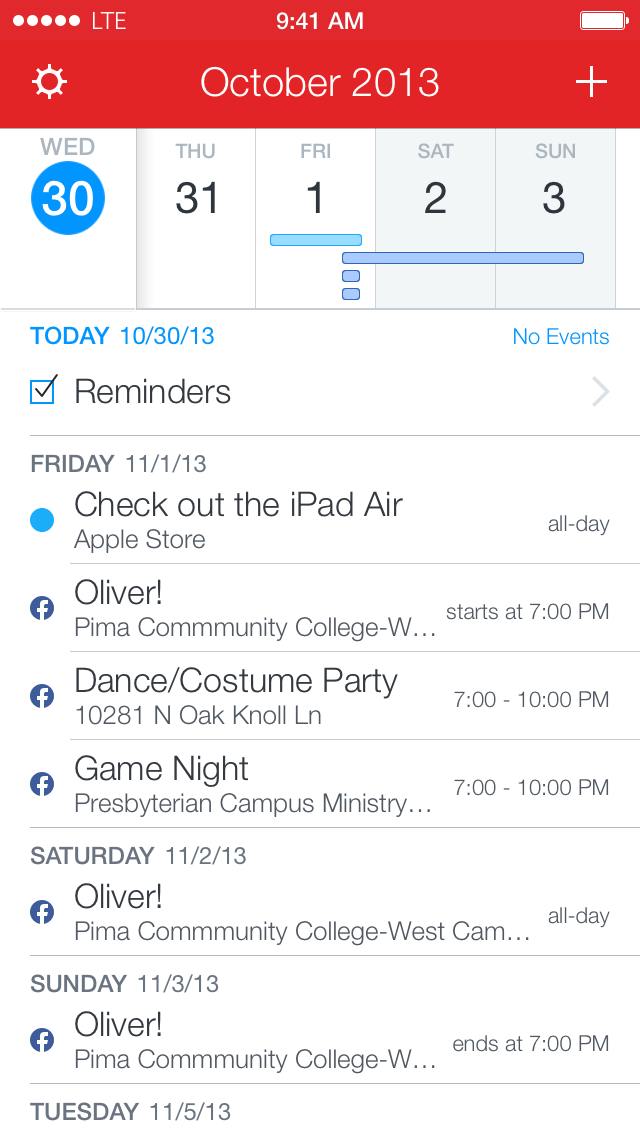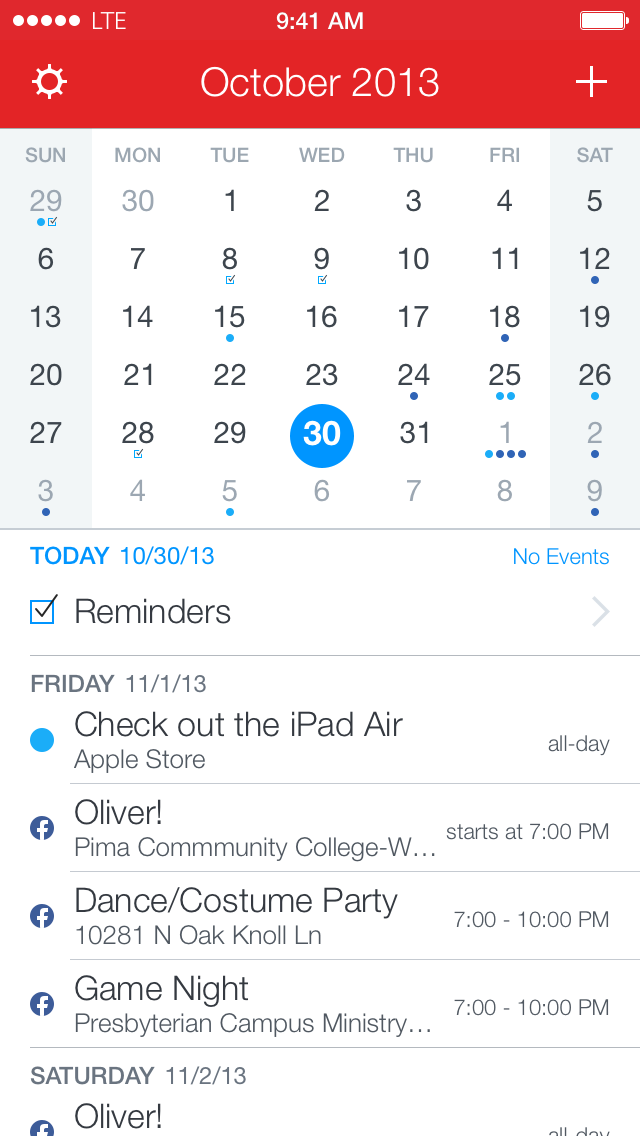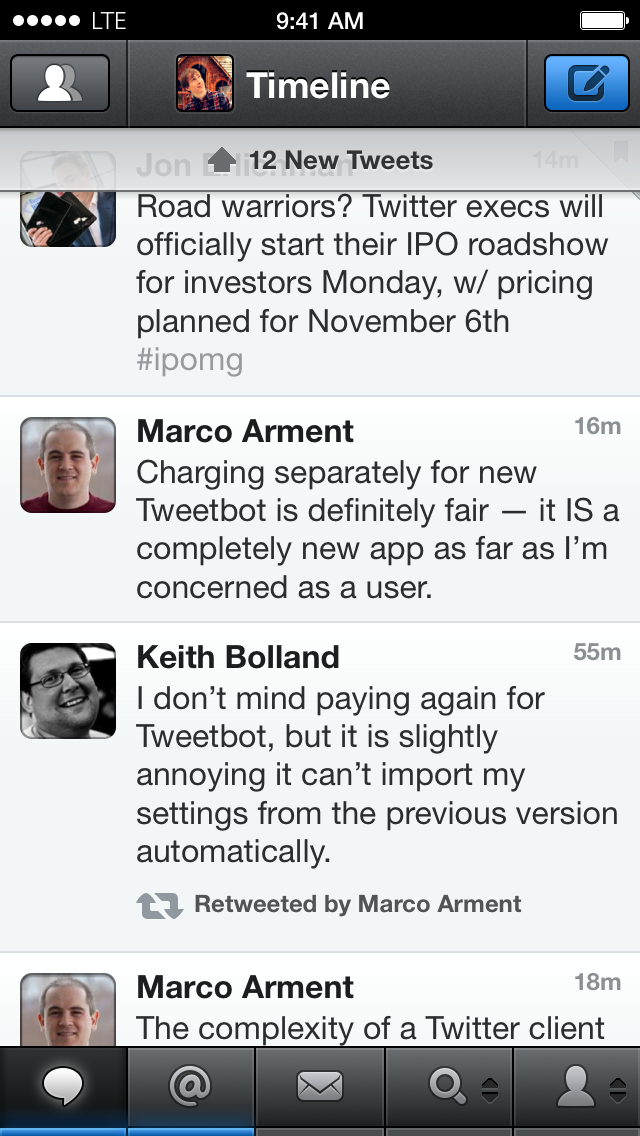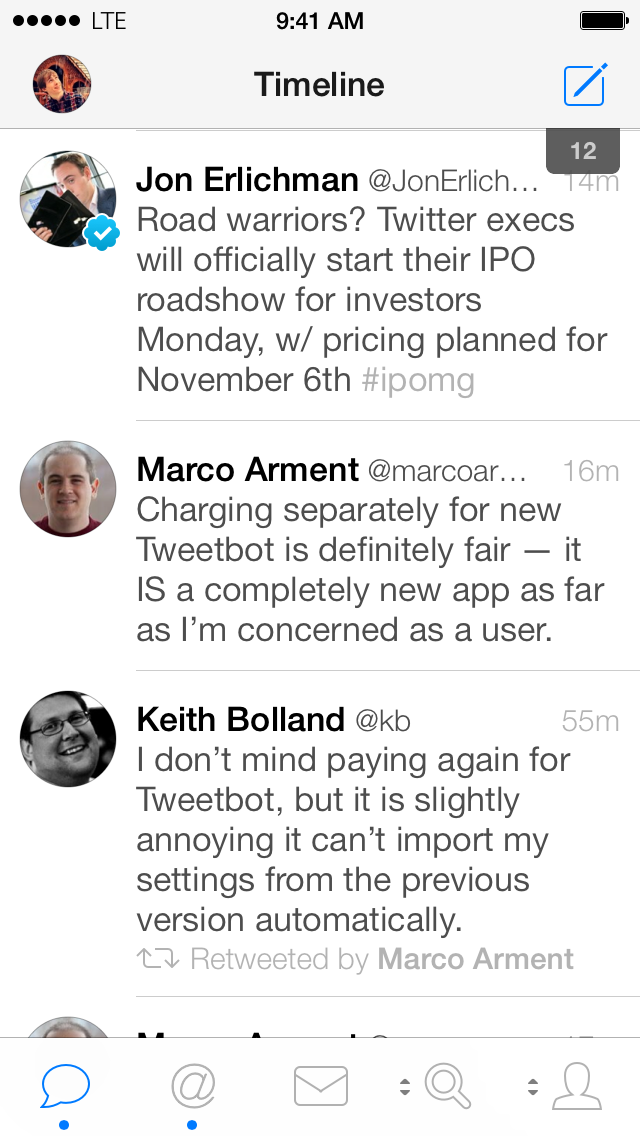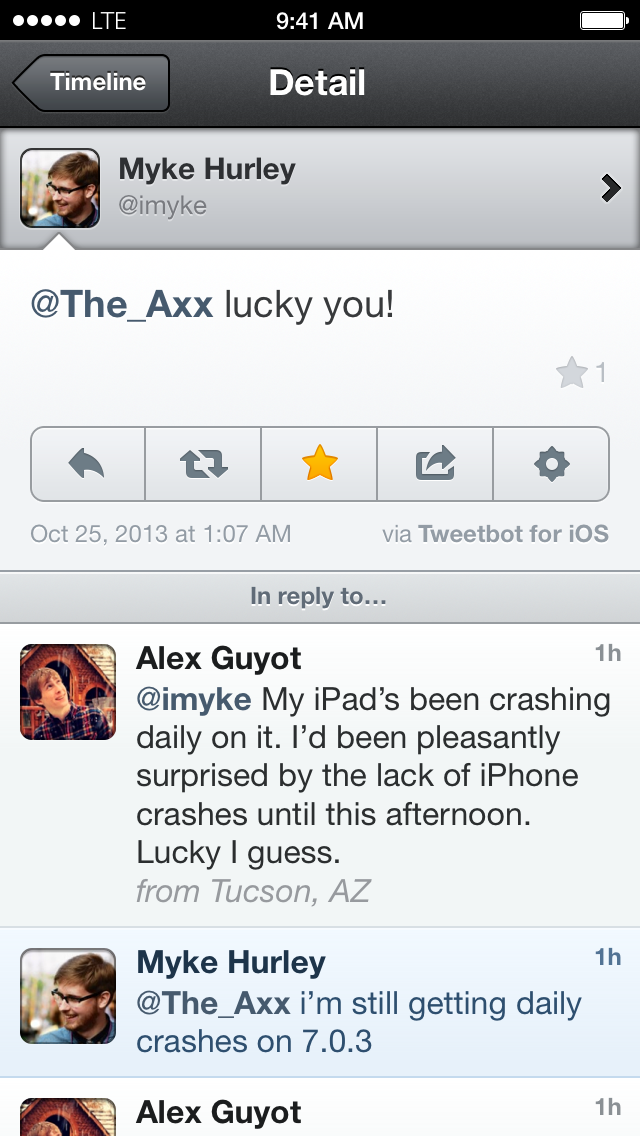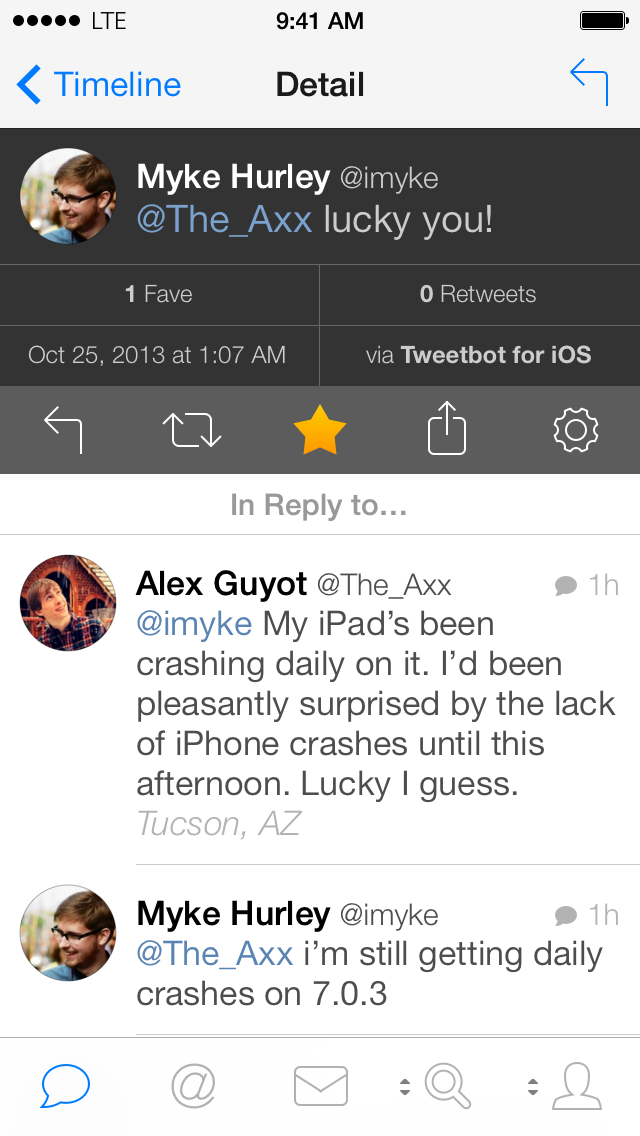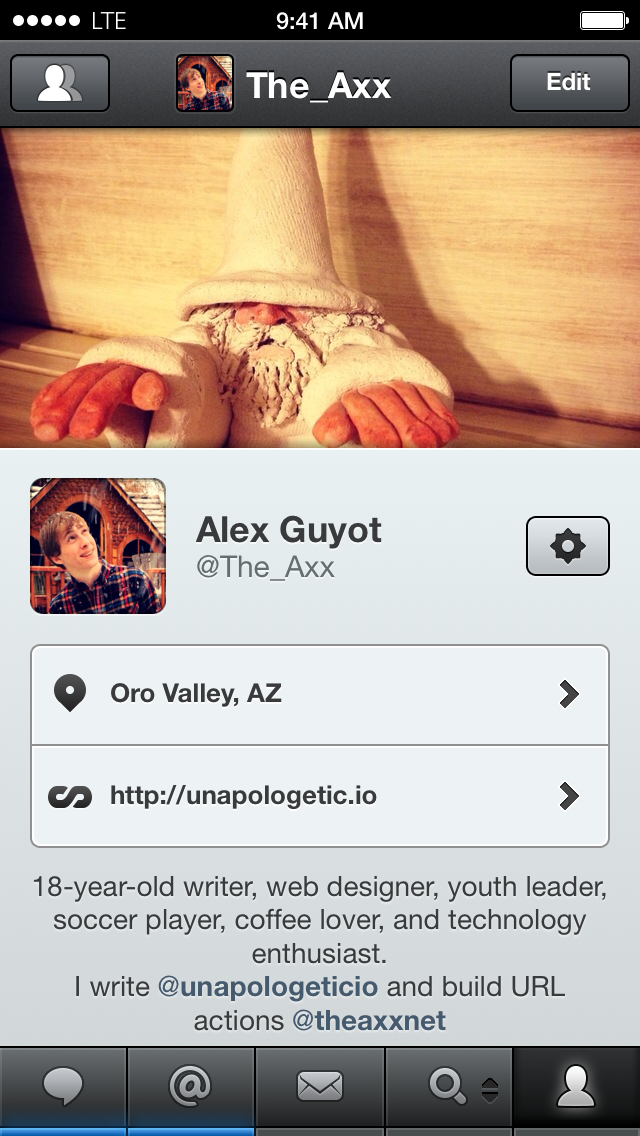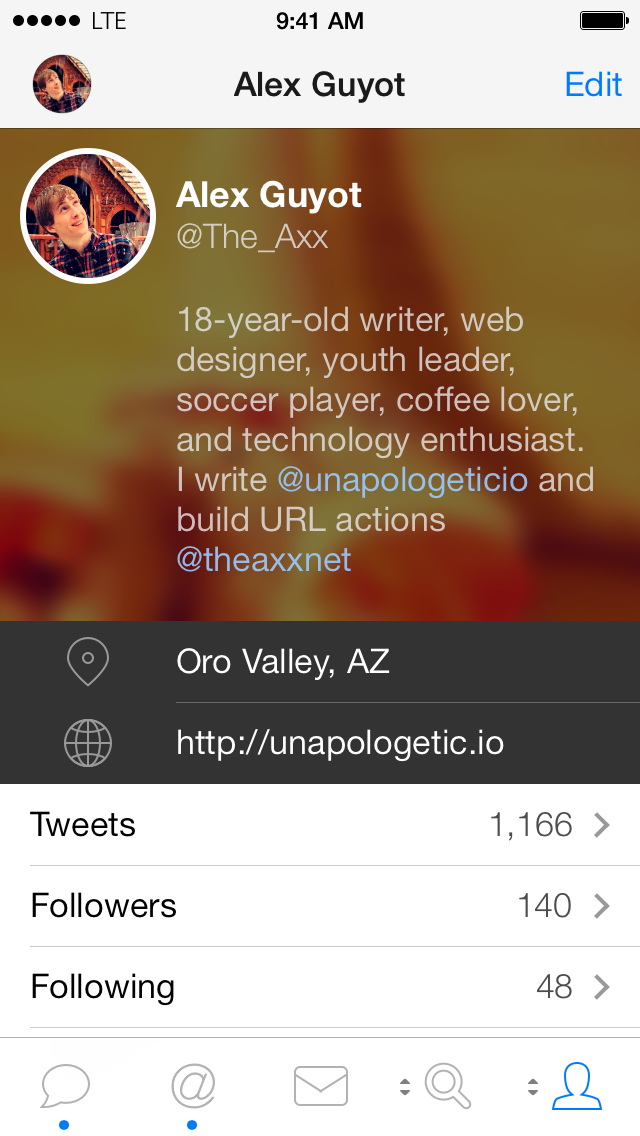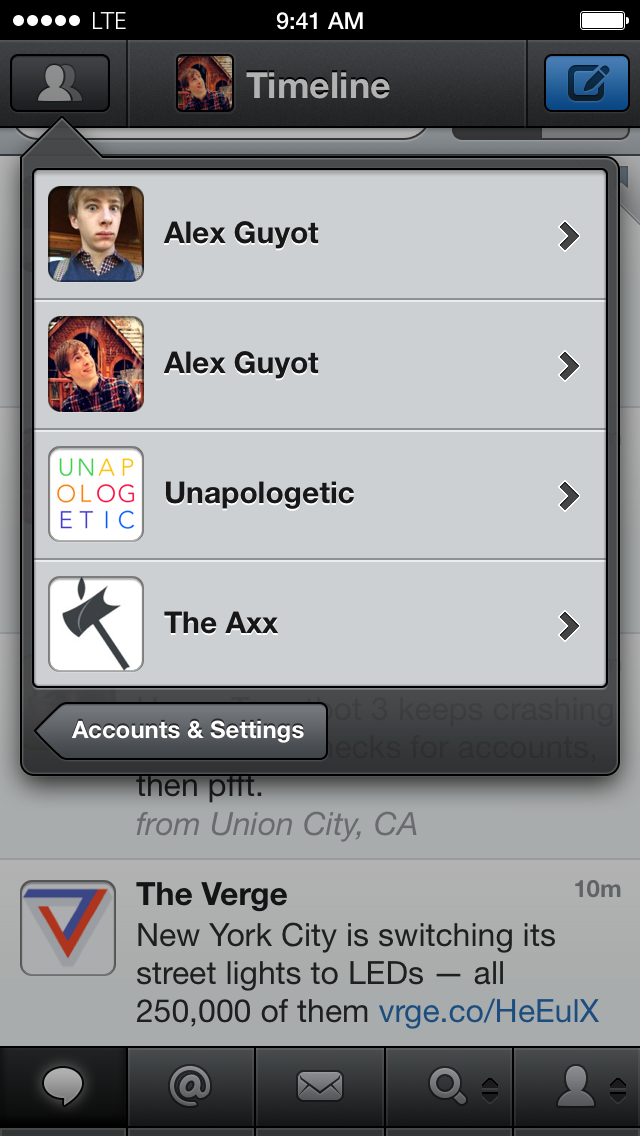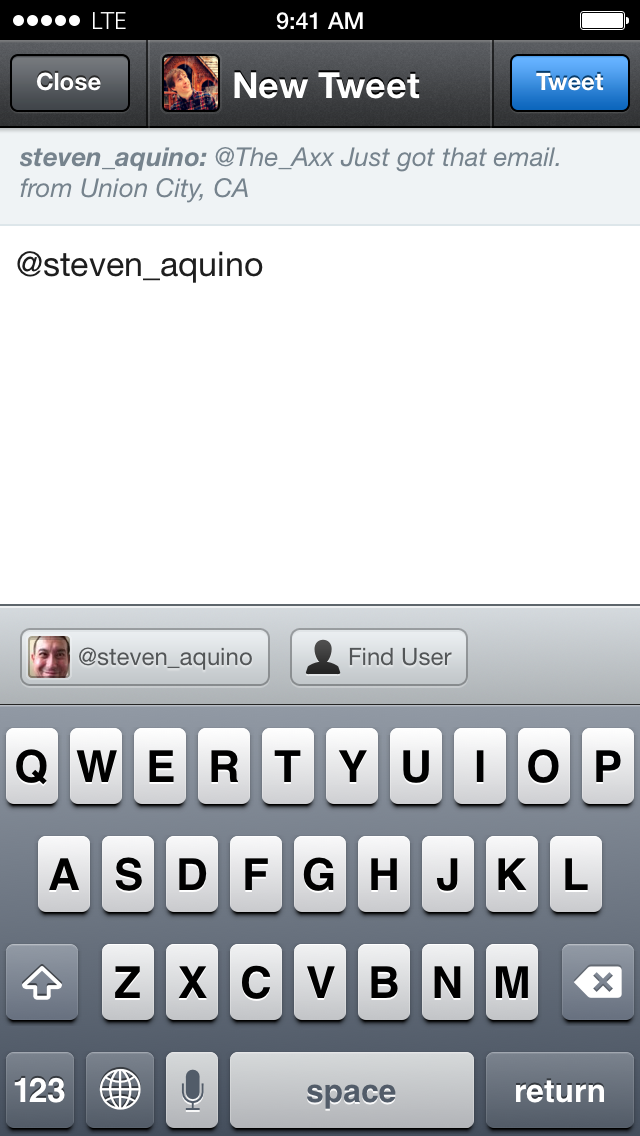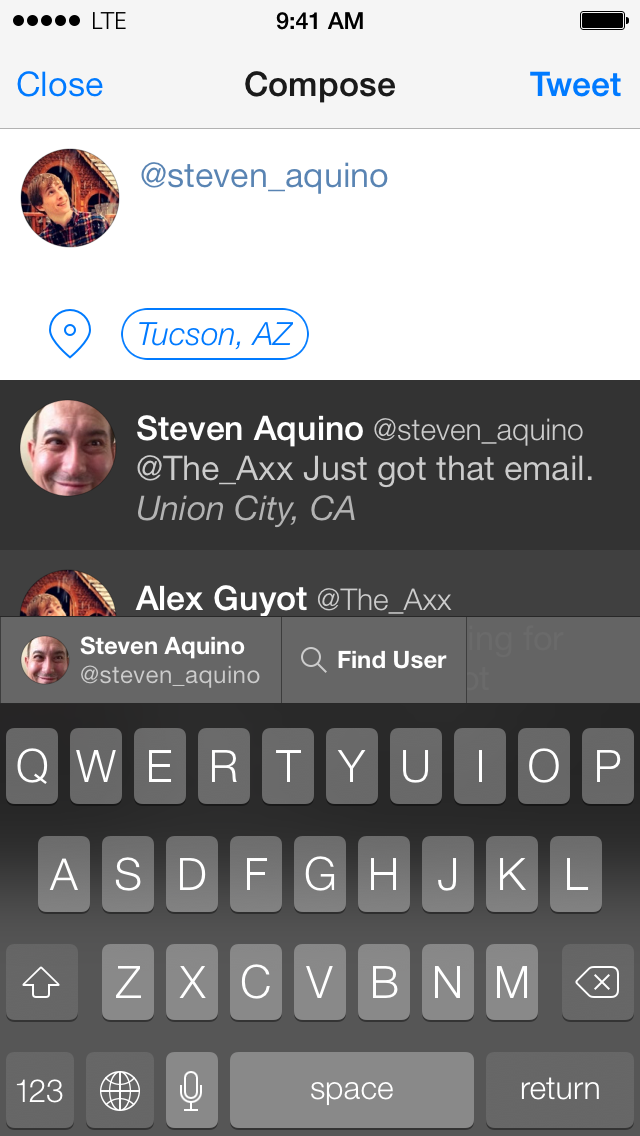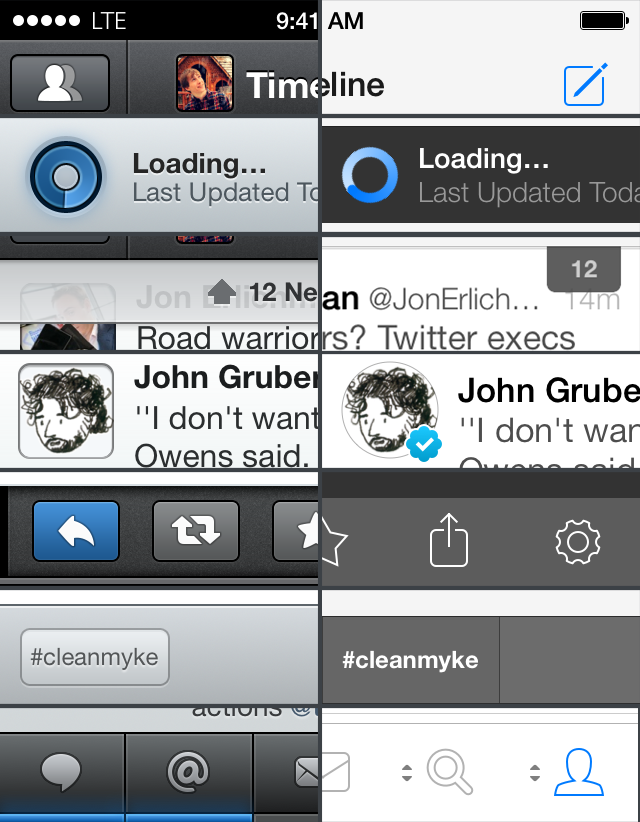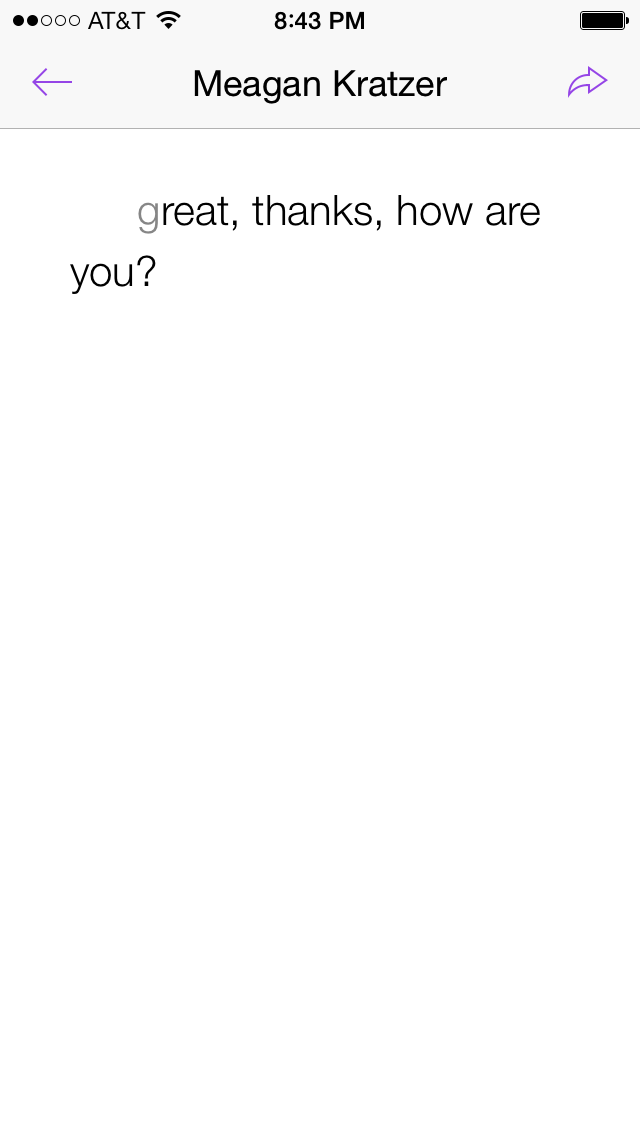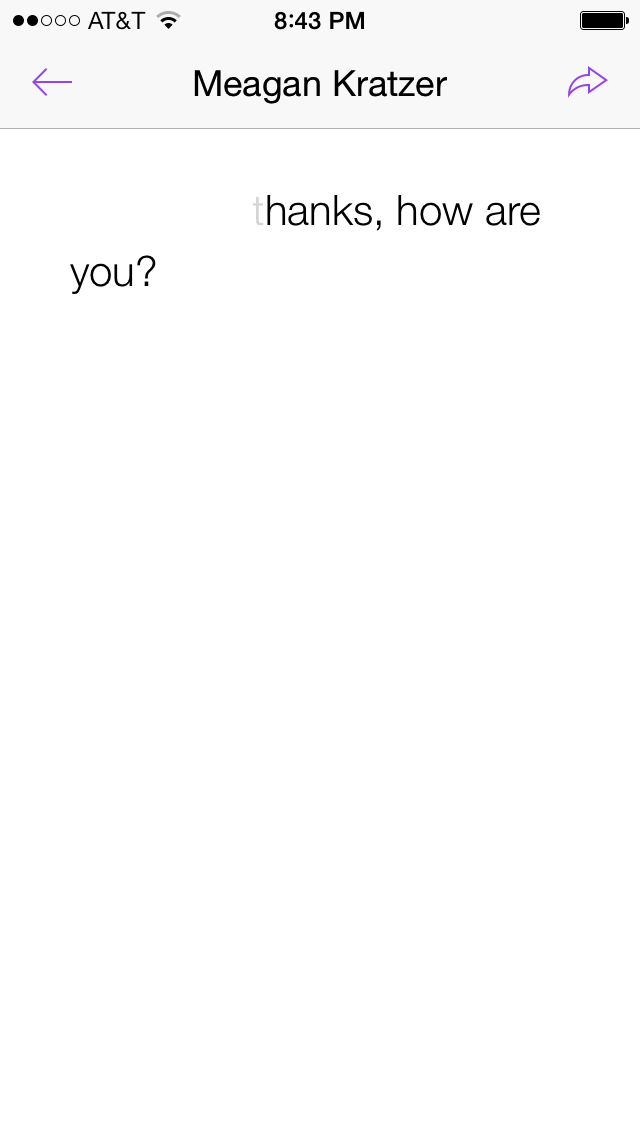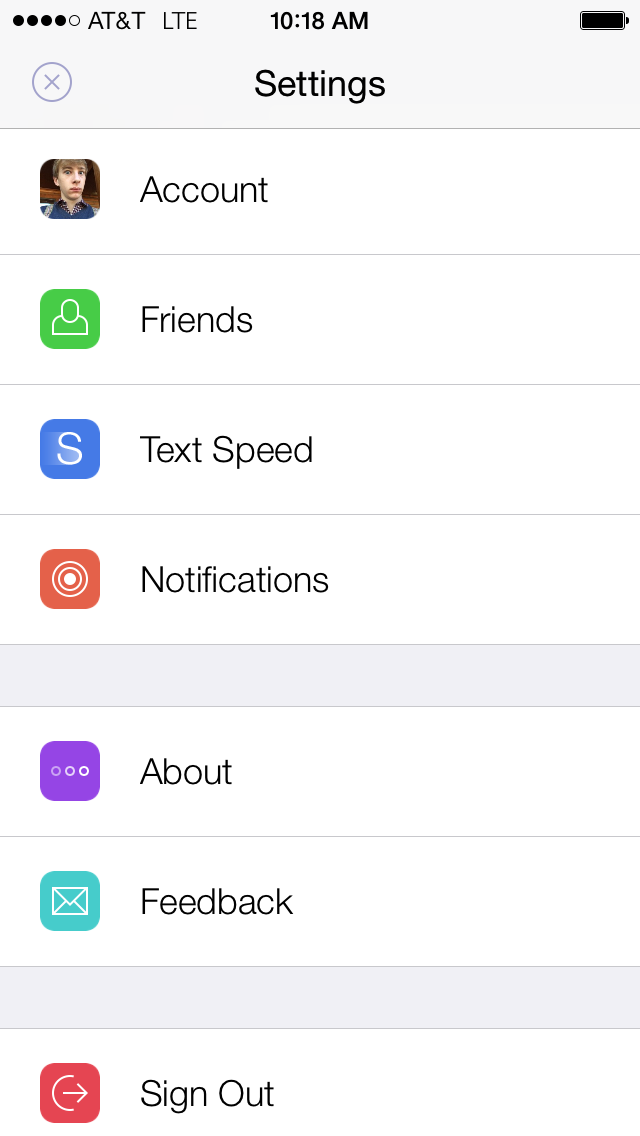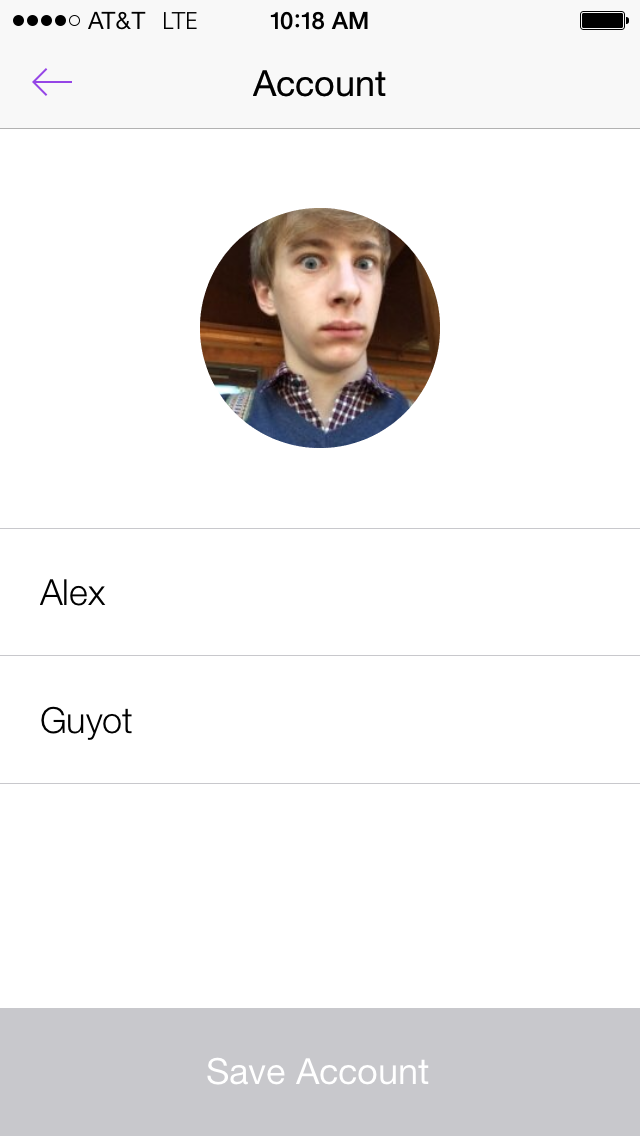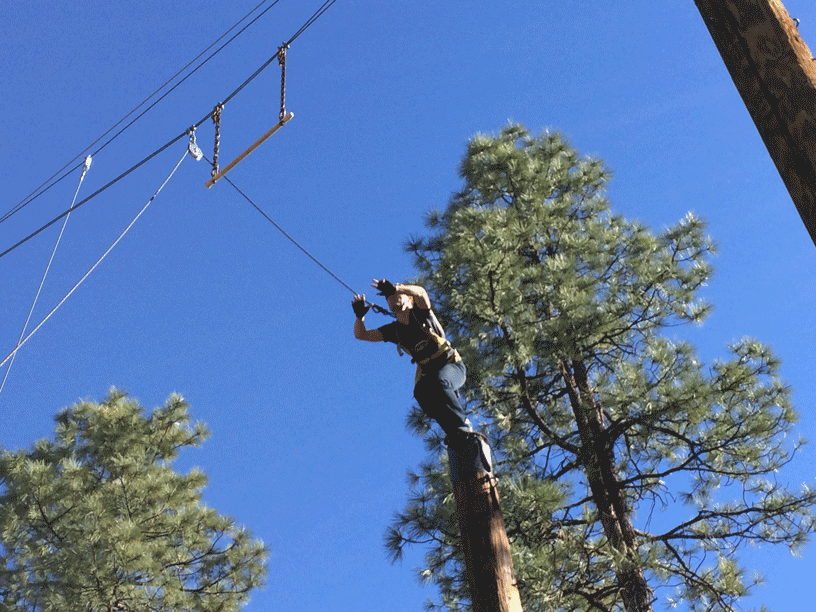A New Beginning
Welcome to Unapologetic, my new foray into the tech blogging industry. My name is Alex Guyot. You may recognize me from previous work at my original website, The Axx. I started The Axx in February of 2013. At that time I had already been following the tech industry for a few years, and starting my own blog to contribute to all the other sources from which I was reading had been a goal of mine for quite a while, I just hadn’t gotten around to pulling the trigger. In all likelihood, I may never have gotten around to pulling that trigger had it not been for Federico Viticci’s insatiable appetite for iOS automation and a little app called Drafts. It was on a Wednesday, the 13th, when I finally got the prompt I needed to incite me to action. It came in the form of a blog post by Federico describing a sequence of Drafts URL actions I had built in response to his challenge, which chained together five different iOS apps, utilizing each to perform a different function on the same original piece of text. After Federico’s post, which had no way of linking back to me except through my Twitter account, and with a host of other action ideas in mind, I realized I needed a place to put them all so I could share them with others. It was time to pursue my ambition to start a tech blog and join the industry.
Even though I received the final motivation to create The Axx because of Drafts and URL actions, I still decided to relegate that aspect of the site to a subpage, known as The Action Page. The home page of my site was reserved for the blog I had been wanting to start for so long. I’ve always had a passion for writing, surpassed only by my passion for technology. Since a technology themed blog evoked a perfect union of the two, I was eager to get going. Once I had made up my mind to begin what would become The Axx, however, I was faced with an issue of impatience.
Starting your first website can be a daunting task, particularly when you have the goals that I was holding for my own: I wanted to write the entire site from scratch by myself, I wanted the design to be beautiful and simple, I wanted dedicated areas for the blog portion and the Drafts actions portion, I wanted an awesome name to represent me which I could also continue to use in future exploits in other areas of the industry, and I wanted it all finished and active within two days. Ultimately, for someone with very little actual hands on experience with HTML and CSS, and who was also in the midst of the last few months of his senior year in high school, all of these goals could not be accomplished in the timeframe I was allowing.
Compromises
So I made compromises. Mainly, I pushed away my goal of writing my entire website from scratch, as there was no way I could get that done quickly, particularly not while maintaining a good looking design. Instead, I went with Squarespace, which I had been hearing about constantly on many of my favorite podcasts. With a fairly generous discount code from The Talk Show in hand, I set to work.
Despite the fact that I really hated having to go with a template based design (there’s just something about writing the code for a project entirely by yourself), I have to hand it to Squarespace, it’s an excellent service. The templates were beautiful, and setting them up was a breeze. More importantly, even though my design was template based, Squarespace allowed for a fantastic amount of customization. Certainly not as much as I truly wanted, but more than any other service I’ve seen that’s anywhere near the same quality. I was able to create a website that was uniquely mine, despite starting from a template that every Squarespace user had access to. Best of all, my entire site was designed and ready to go in a single day. There was only one facet missing: the name.
The title “The Axx” never fully pleased me. It came from my App.net username, which in turn came from the sad fact that I had joined App.net as a fairly early adopter, and had wanted to display that by having a “cool” three letter username. When I sat down to try to think of a great name for my site, I found myself drawing a blank. Axx.net was the only thing I could come up with, and since that domain was taken, I had to throw “The” onto the front. I don’t think The Axx is an inherently bad name, and I don’t think it would be impossible for me to stick with it throughout my future exploits, but the simple fact of the matter is that I have never been fully happy with it. Perhaps this is mostly because, in actuality, “The Axx” means absolutely nothing. Not only does it not relate to what I’m doing, which wouldn’t necessarily be a problem (▼), but the very word itself is nonsensical. It’s a word that I made up, three letters that I stuffed together seemingly at random. I could never be completely pleased with it because I wanted a title that actually represented my goals for the site. The Axx indeed has served me well, but it has never been that title. (▼) I knew it wasn’t right at the time, but I also knew that, try as I might, I wasn’t coming up with anything better. Mainly this was because even I wasn’t fully sure what The Axx was, or what it was going to be. I knew I wanted to write a tech blog, and I knew I wanted to post my Drafts actions, but that was it. I was unsure if my writing would be good, I was unsure of exactly what type of tech blog I would become and I was unsure if my new actions would continue to generate interest, or even if I could continue to generate new actions. I was also keenly aware that, at that time, hardly anybody even knew who I was outside of my own home town in Tucson, Arizona. If my endeavor failed, and no one ever took interest in me, all the time I would spend building the site from scratch, thinking of a great name, and writing original content, would ultimately be for little gain. I wanted to make an impact, and I was convinced that the opportunity to make it had just been presented for me by Federico’s article, and that if I didn’t move quickly I would lose that chance. So I compromised on the coding and I compromised on the title. Still, despite my compromises, I managed to start a site that I loved, which I filled with content I was passionate about. My rapid movement did indeed catch the end of the swell of interest Federico had created for me, and I generated a small audience right away. As time went on, I wrote content I was proud of, posted actions people loved to use, got Fireballed and interviewed (and interviewed again), and made connections with all sorts of interesting and awesome people from all across the globe. All in all, I love where The Axx had taken me. I can absolutely, unequivocally call The Axx a resounding success, and even with the beginning of this new site, I don’t plan on bringing my time at The Axx to an end. Instead, I’m forking it. The home page of The Axx may have always been my blog, but really, Drafts actions and iOS automation have always been at the heart of it. So I’ll be moving the writing portion of The Axx over here, which means The Action Page will finally get the position it deserves as the face of the site. The Axx has always been a place for iOS automation, and now it can represent that role more proudly than ever.
An End to Lazy Writing
Despite the reasonable notoriety I received from my writing on The Axx, mainly in the form of the Fireball, I’ve never felt that I put enough effort into it. Particularly as time has gone by, I have grown lazy with my writing. The vast majority is now links with a very small amount of my own content. Link blogging is great, but ultimately, it’s an area that is already well covered by more infamous sources like Daring Fireball, The Loop, A Very Nice Website, and many more. Being just another link blog is not something necessarily impactful on the industry. More importantly, and unsurprisingly, link blogging is not something I’m particularly passionate about. As I stated before, my greatest passions are writing and technology, and I started The Axx as a place to integrate those passions. As The Axx has evolved, I’ve posted less and less original content, and I don’t like that. It's also resulted in my audience plateauing at around 100–200 viewers each day. This is a number that I’m still quite proud of, and I appreciate every person who comes to read my site more than I can say, but it’s also a number I want to grow, and by continuing to follow my current path, that’s not going to happen. (▼) It’s time to reevaluate my goals for my website, reengage myself in the writing I so much enjoy and refresh the content of that writing to reflect what I’ve discovered myself to be best at, and what I enjoy writing about the most.
When I started The Axx, I didn’t know who I was as a writer. I doubted myself and my ability to write things that would interest others. I felt I had potential, but was unsure how that potential could be substantiated. All of this lead me to place more importance in my page views than in my content. When I had no page views, I had nothing to lose, and that lead me to write my best posts, on a wider variety of subjects. But once I gained my small audience, I stopped taking risks. I mostly just linked to others’ posts and wrote a few comments instead of writing posts of my own. I never wanted to offend people, so I never wrote anything controversial, or anything that I wasn’t absolutely sure about. I stuck to the subjects that I knew my readers were interested in, and often became just a clone of other, more popular link blogs. Compounding this overly cautious attitude is the fact that I’ve simply become lazy at The Axx, not posting enough and not taking the time needed to maintain it. Growth has been stagnant for months.
I realized all of these things a few months ago, and that was when I decided it was time to make a change. Sure I could just revamp The Axx and rededicate my work ethic for it, and that was what I had planned to do at first, but then I realized this was my chance to finally correct the compromises I made when I began. I finally wasn’t battling a ridiculous deadline. I could take the time needed to build up a site from scratch, the time needed to come up with a new name that I truly loved and that meant something to me, and the time needed to reevaluate my workflows around a new system. And so without further gilding the lily and with no more ado, after two months of hard work and decision making, here is my final, finished product. Welcome, to Unapologetic.
The Name
As you can tell, I place a lot of value in the names of things. Names can be powerful things, you know. (▼) I wanted the name of this website to reflect the core values which I hope to uphold throughout the writing that I do here. Unapologetic is an excellent match in almost every way I can think of.
First and foremost, Unapologetic represents the style I plan to enforce on all the writing that I do here. Bear with me, I don’t want to impose the wrong idea. When I say I’ll write unapologetically, I don’t mean that I will refuse to admit my mistakes. Quite the opposite, I plan to write in a manner that will allow me to make mistakes, something that the writing I’ve been doing at The Axx has not been open to. At The Axx, I never took any risks. I was too afraid to step outside the bounds of the few subjects I was fully comfortable with because I didn’t want to make any mistakes or lose a single reader who no longer found my topics interesting. I stuck mostly to posts relating to iOS automation and whatever topics were currently popular in the other tech blogs and Twitter feeds at the time. At Unapologetic, I will no longer limit my reach, and more importantly, I will no longer fear mistakes. Of course I will try to keep them to a minimum, but mistakes foster learning and growth, and an environment which stifles all chances of making them is not an environment where I can mature and develop as a writer and a blogger. So when I make mistakes in my writing here, I will not hide behind apologies while berating myself for the error. Instead I will own up to it, take it in stride, and do my best to correct the issue. As my readers, I welcome you to correct me in any mistakes you see. Whether it be a bad source I’ve linked to, a flawed thought process I’ve asserted, a faulty hypothesis, or even simple typos and errors in punctuation. I want to hear about these issues so that I may correct them, not have them ignored so I may never realize them. I’m a perfectionist at heart, and I feel a duty to the details, so I really do want to know about any and all issues you see in my writing so I can amend them. As for expanding my topics, don’t worry, I’m not going to start writing about nature or history. My passion is firmly entrenched in technology, and that’s where most of my topics will stay, but technology is an expansive landscape, and my reach can certainly go further than Drafts and the latest Apple, Google, or Microsoft scandal. I also hold other interests that I may touch on every once in a while: coffee, soccer, religion, movies, music and leather crafting, to name a few. I hope my views in other areas can be as interesting to my readers as my views on tech. Every once in a while it can be nice to take a break from technology and examine something new. When I do write these posts, I would truly love to hear your comments and feedback, but before you complain that I didn’t write about technology, remember that the subjects of my posts will, in almost all instances, be unapologetic.
Another big reason for the new name: I think Unapologetic is a title with potential to carry me into the future far more naturally than The Axx. (▼) I’ve long planned on building my own iOS app, and The Axx has never been a title that could fit very well into that area. Unapologetic, being a descriptive word, easily flows into all sorts of different possibilities. Be it this blog, an app, or any other venture I may pursue in the future, Unapologetic is a name that won’t fail me in a time of need.
Finally, Unapologetic represents the attitude I’ll be taking in respect to this new website. The lack of sense that the title of The Axx made often made me hesitant to discuss it freely or proclaim it easily. I dreaded the question “why is it called The Axx?” because I had no answer. That’s something I’ll be changing here. As you can tell, I have quite a long answer to the question “why is it called Unapologetic?”, and I can’t wait to give that answer to anyone who asks. No longer will I dodge questions about titles. It’s time to stand tall behind my creation.
The Design
Upon first reading the title of this website, you may have recalled the instantly famous words of Jony Ive in the recent iPhone 5c introduction video:
The iPhone 5c is beautifully, unapologetically plastic.
While this was not the actual source of inception for the idea, when I came up with the name this sentence immediately came to mind. I quite like the parallel, as it ties this site back to Apple in a unique and interesting way, which only those of us following the industry would understand. Furthermore, this connection reveals the unapologetic inspiration of many of the design choices I’ve made: the colors of the iPhone 5c and iOS 7.
I’ve always loved the simplicity of my design for The Axx, and I’ve gotten quite a few compliments on it from some awesome readers, but all in all it’s always been a bit on the boring side. Simplicity is great, but unbridled chaste can easily lead to monotony. By adding in the bright colors, subtle transitions, and larger, friendlier text and font, I’ve thrown some much needed personality into the greyscale dullness. Not by accident, the six chosen colors are the major colors used in iOS 7, as well as the same colors found in the original Apple logo. I’m particularly fond of the way the six colors cycle through the hyperlinks in each paragraph, blasting a surprise color into the black and white whenever they’re hovered over, then fading away out of sight when they’re not needed. (▼) (Tap that, it’s a pop up footnote!)
Speaking of pop up footnotes, I’m very proud of my own personal implementation of footnotes for Unapologetic. I hate the clutter caused at the end of posts by conventional footnotes, and the jarring confusion of being launched to a completely new position in the page and then back. My pure CSS 3 footnotes are completely invisible until you call for them. Then they still jump the page, but only to directly underneath the line in which the footnote lies. This allows you to scroll ever so slightly upwards and see directly where you are in the page, or reread the context of the footnote without having to keep bouncing around from the middle of the page to the bottom and back. The background of the footnotes are also just barely transparent, so you can see the text below showing through. This is a particularly cool effect when there is an image lower down on the page, as it allows you to really keep your bearing of where you are in the text while reading the footnote. It’s not quite as great as the blur effects in iOS 7, but it’s about as close to that as I can get using only CSS.
Last but not least is Unapologetic’s responsive design. Using CSS media queries, Unapologetic will automatically adjust based on the screen size of the device it’s being viewed on. This means that when you open Unapologetic on your iPhone, the design is still simple, beautiful, and most importantly, readable. The body fills the screen, eliminating excessive, wasted white space. The title, the article titles, posts, footnotes, and everything else blow up to two to three times their normal size, so you can read them from a normal viewing distance without needing to first double tap the screen or zoom in any way. One of my favorite aspects is the pictures, which expand to beautifully fill the entire width of your screen. If you’re reading this on your iPhone right now, you can see one in the wild over at the About page.
All in all, I love Unapologetic’s design, and I’m proud to have finally realized my goal of writing my entire website from scratch, while still maintaining a great design that is fun, unique, responsive, and simple. If you have any thoughts, praises, questions or feedback, or even critiques or criticisms, please don’t hesitate to contact me with them. I really want to know what everyone thinks of my new design.
Closing
Many thanks to all of you reading this through. I hope this post has served to pique your interests for what I have to come. If you are interested in reading my future posts, you can subscribe to the Unapologetic RSS feed, follow Unapologetic on App.net or Twitter, or follow me on App.net or Twitter. More importantly (and I’ve already said this, but will say it again because it’s important to me), if you have any comments, questions, concerns, critiques, praises, jokes or Seinfeld references regarding this post or any future posts, make sure to send them to me. As I set out to accomplish these new goals, entering new domains of interest, taking more risks, making and correcting (hopefully not too many) more mistakes and writing unapologetically, your feedback will be more important than ever.